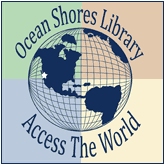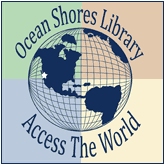|
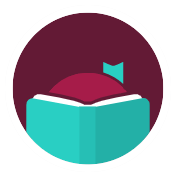 Getting Started with Libby Getting Started with Libby
Libby is made possible by your local library, and built with love by OverDrive.
(skip to Using Libby with an eReader | skip to Getting Kindle Books from Libby)
The Libby App is the easiest way to get started with digital books, audiobooks, and magazines from your public library!
- Install Libby for Android, iOS, or Fire tablets from overdrive.com/apps/libby, or visit libbyapp.com in your Chrome, Firefox, Safari, or Edge browser.
- In Libby, follow the prompts to find your local library, and sign in with a valid library card.
- Browse your library's collection, and borrow a title.
- Borrowed titles appear on your Shelf, and download to the app automatically when you're on Wi-Fi, so you can read them when you're offline.
On your Shelf, tap loans at the top of the screen. From there, you can:
- Tap Read With... to choose whether you'd like to open a book in Kindle or Libby.
- Tap Open in Libby, Open Magazine, or Open Audiobook to start reading or listening in the app.
- Tap Manage Loan to see options like Renew Loan and Return Early.
Happy Reading!

Using Libby with an eReader
You can download Libby eBooks on a computer, then use free Adobe Digital Editions (ADE) software to transfer them to Adobe-compatible eReaders.
Note: If you have a Kindle, skip to the guide for that device.
- On a computer, visit libbyapp.com. Follow the prompts to find your library, and add your library card.
- Borrow and eBook that supports EPUB or PDF format.
Tip: Check which formats an eBook supports by clicking the book cover, and scrolling down to the "Supports" section of the title details page.
- Go to your Shelf, then select Read With... next to an eBook.
Note: If you have a reading preference set, select Manage Loan, then Read With...
- Select Other Options, then EPUB or PDF. This will download a file that can be opened in Adobe Digital Editions (ADE).
- Open the downloaded file in Adobe Digital Editions (ADE), connect and authorize your eReader, then drag the eBook from ADE onto your device.
For more help with Libby, visit help.libbyapp.com.
For more help with ADE, visit helpx.adobe.com/support/digital-editions.html.

Getting Kindle Books from Libby
With Libby, you can send most books to a Kindle or Kindle reading app.
- Install Libby for Android, iOS, or Fire tablets from overdrive.com/apps/libby, or visit libbyapp.com in your Chrome, Firefox, Safari, or Edge browser.
- In Libby, follow the prompts to find your local library, and sign in with a valid library card.
- Borrow a book from your library's collection.
To only see books that can be sent to Kindle, tap Preferences (in a list or in search results), then change Supports to Kindle and tap Apply Preferences.
- Borrowed titles appear on your Shelf. From there, tap Open Book, then tap Kindle. You'll be taken to Amazon's website to finish getting the book.
- If you're signed into your Amazon account, verify the "Deliver to:" device and tap Get Library Book.
- If you're not signed into your Amazon account, tap Get Library Book, sign in, and choose a device to deliver the book to.
Now you're ready to start reading on your Kindle. Happy reading!
For more help with Libby, visit help.libbyapp.com. |